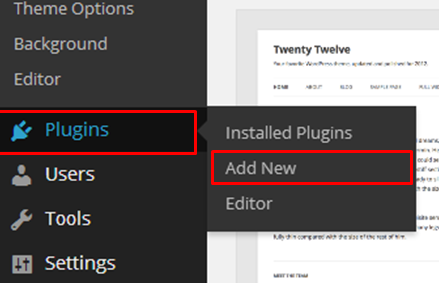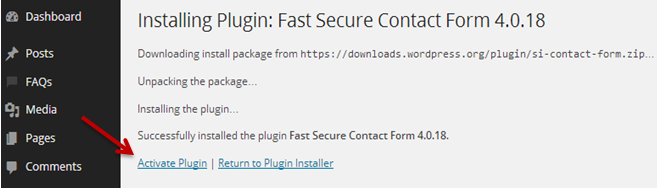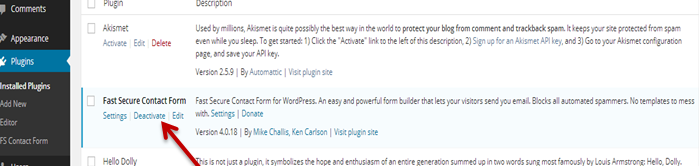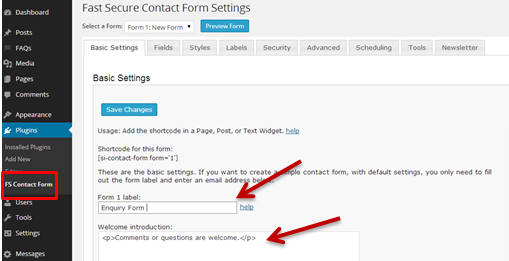How To Embed Youtube Video Into Your WordPress Website
For today’s WordPress involves embedding YouTube videos on WordPress. Embedding a YouTube video on WordPress proves to be hard for some people, but with the right guidelines, it’s a few minutes job. Some people insist on the posting of URLs as a form of embedding but this tends not to work in most cases. Embedding the video code is the best option in WordPress website.
First things first; open the WordPress page where you want to embed the video. Also, open the YouTube video that you want to embed, on another tab. Embedding a YouTube video entails:
- Copying the embed code
- Pasting the embed code on the web page
- Transcribing the video
- Giving your video a title
1. Copying the embed code
The first step is to copy the embed code from the Youtube video. Go to the video and click on ‘Share’ below the video. Under share you will find the embed button; click on it. You will find a list with boxes written: show suggested videos when the video finishes, enable privacy enhanced mode and use old embed code; leave all these boxes unchecked. Select the size you want the video to be in the video size box or you can preferably leave it the way it is. Highlight the code given in the box and copy it. You may refer to the screenshot below.
2. Inserting the embed code
The next step is to insert the embed code that you’ve copied. Open your WordPress page and go to the add media panel. Create a new post and make sure you are in html view. Publish the embed code that you had copied by pasting it (Ctrl+V). You will see the code on the iframe. The first screen shot shows the iframe code that has been posted on the web page. It should give you an idea of how the code will look like on your WordPress page.
3. Transcribing video content
Videos have to be transcribed according to what they contain. In this case, the YouTube video is more often than not, transcribed already. All you have to do is copy the transcription. Go back to the YouTube page. Under the video you will see a “show more’ section. Click on that; it will give you a text about the video. Highlight that text and copy it (Ctrl+C). Go back to your WordPress page and paste (Ctrl+V) the text on the relevant section. This means that you should post it next to the information that describes the video. This screen shot shows transcription of the video that should be copied.
4. Add a title
An embedded video is only complete after a relevant title is added to it. On your WordPress page, go to the area where you have posted the video. On top of the video, write an appropriate title for the video. You will need to make the title into hyperlink to the URL of the YouTube video. The screen shot below points at the hyperlinked title of the video.
WordPress makes it as easy as that. The screen shots will give you an idea of how your results will look at every stage. Embedding a YouTube video increase your audience and your rankings as it can be used as a promotion tool.