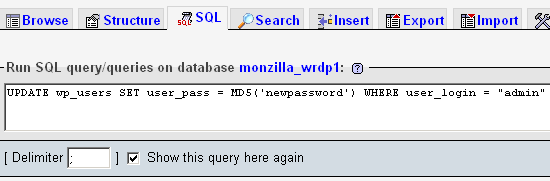How do I change my login password through my wordpress admin
The dynamic nature of WordPress makes it essential for you to create, use and maintain a strong password. You can safely run your wordpress website with the help of your password. You can change your password through WordPress admin anytime either at the log in time, log out time or else any time. This WordPress training allows you to know few ways to change your WordPress password in different situations, whenever needed.
After you are logged in, change the password
You can easily change your WordPress password by updating your User Profile page after logging in to your WordPress Admin. You can use this way of changing your WordPress password easily only if you can login to your account.
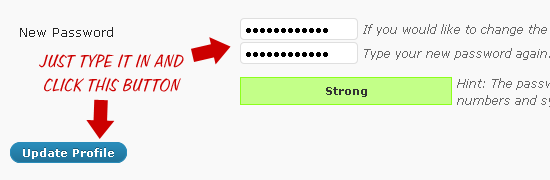
Change the password while it is locked out
You will need to change your WordPress password if you have forgot your login password and can not change it after logging in. WordPress training in Singapore suggests you to use this method to change your password in this situation. You should simply navigate.
Forgot Password’ page to request for a new password if you are unable to login to change it.
You can request for a new password at http://domain.tld/wp-login.php?action=lostpassword as password-reset page is normally located at this site. The location of your WordPress installation is expressed through domain.tld’ in it. An email will be sent to your registered email account after you had requested for new password. You can reset your WordPress password with the help of the link provided in that email. You can change your password in a while through this process only if you can access your email account registered with WordPress otherwise it will be impossible to change your password through this method.
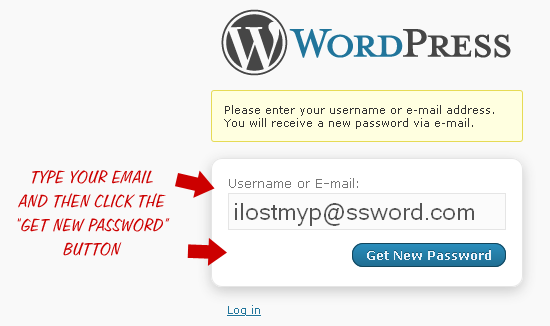
Ninja like password changing method
If you are unable to access your registered email account then change it directly by modifying the database like a ninja. In this method you will have to interface with your database by using phpMyAdmin, an extremely remarkable feature of WordPress. You simply have to login and click on the Browse tab to get “users list” to locate the username of your account to change your password directly through your database. Then you will have to click to edit your username entry and scroll to the highlighted field of ‘User_Pass’.
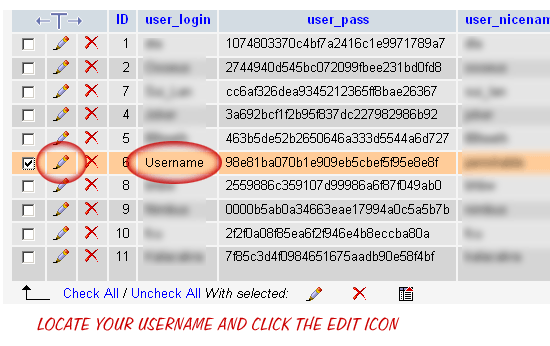
A page shown hereunder appears after clicking on ‘Edit’ button to allow you edit your username. The randomly looking text on the screen is the encrypted version of MD5 of your present password which you have forgot and wants to change. But you can use various methods to encrypt your new password given here.
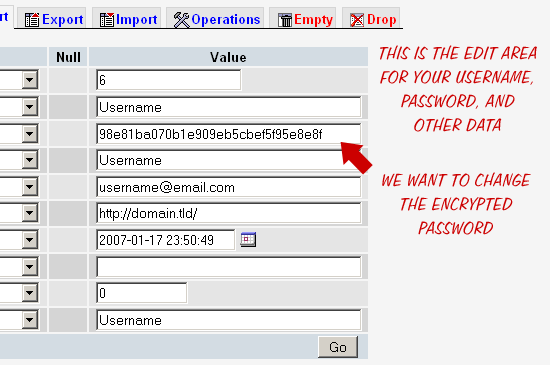
Use web service to encrypt new password
You can generate new encrypted MD5 password by using free web service like this. WordPress training suggests you to encrypt your new password easily by entering it in pain text and clicking on Encrypt button after selecting encryption type of MD5. You can copy and paste the encrypted password into the ‘User_Pass’ field stated above once the encrypted version of your new password is splited by the web service. Now you can easily use your WordPress password after saving it for future.
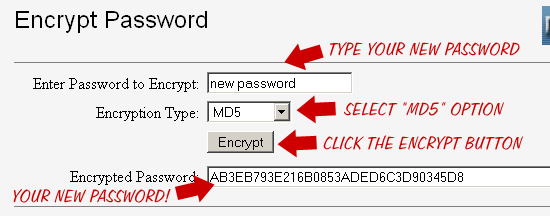
Use phpMyAdmin to encrypt new password
You can use phpMyAdmin to change your password easily directly through your database. You have to simply enter in the user_pass field, the plain text version of your new password. Then select MD5 option from the left side dropdown menu and click on Go button. phpMyAdmin is thus instructed to encrypt your fresh password in MD5 format.
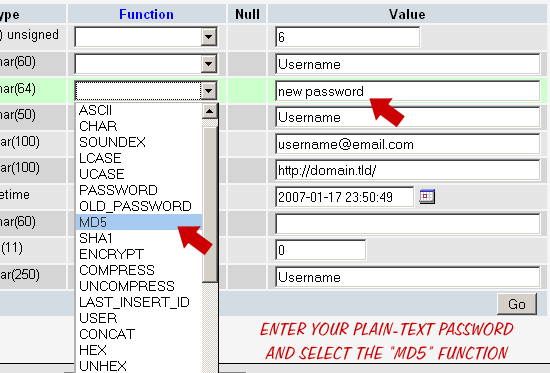
Use SQL query to encrypt new password
You can easily reset your new MD5 encrypted password by executing SQL command console query UPDATE wp_users SET user_pass = MD5(‘newpassword’) WHERE user_login = “admin”. You can edit your new password in the newpassword’ string and user login names=e in admin’ before executing this query. Though it seems easy to encrypt your new password in MD5 format but it works one way only as it only encrypts your new password but can not decrypt your previous passwords. So you should keep you password safe and saved to avoid using all this exercise again and again.