How to Manage Banner Ads
Managing your banners, affiliate links and advertising in general can be loads of work if you do everything manually. WordPress is pretty much straightforward and easy to use, but if you do not use a plugin to help you out with advertising, you’ll have to do everything on your own. Fortunately, there are many plugins to help you set tracking links, add different banners and customize the exact position of these banners. The best plugin for managing the advertising section of your WordPress blog is surely AdRotate.
About the Plugin
AdRotate is a free plugin that you can use to manage ads and advertising on your blog. The plugin helps you to:
– save advertisement codes and images to the plugin
– set scheduling for ads
– set clicktracking for the ads you are displaying
– display randomized ads
– display your ads anywhere in the blog
In the first place it is important to mention that AdRotate comes with built-in widgets you can use to display your ads on sidebars or any other widget area your template supports. Adding advertising banners to a post is very simple as the plugin is very flexible, yet easy to use. Also, you can use the AdRotate plugin to set a group of normal text links as a group, you can easily display random set of those links anywhere in your blog or simply display all of them. Actually, the fact that AdRotate can be easily used to implement any banner and rotate it with ease is what you will like about this plugin.
Installation
It is very easy to install this plugin. Go to the Plugins section of your blog in the Administrator dashboard. Click “Add new” and then make a search for “AdRotate”. Click “Install” and activate the plugin after it has been installed. Also, you can just download the plugin from the WordPress page and upload it to the “plugins” folder using an FTP client.
Creating Ads
Once you have activated the plugin, you probably noticed a tab on your dashboard that says “AdRotate”. In order to add your first banner, click on “Manage Ads” and then at the top click “Add new”. On this screen, you will be asked to fill in some information about the advertisement. Do not fret, as you’ll only need to insert a title, add your ad code and select the proper display options. If you want to insert a Google Adsense ad, you just need to paste the ad code there and save the ad as it is.
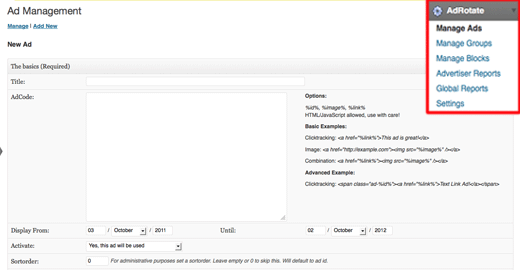
Once you have created several ads, you may want to organize them into groups so that you can display rotating banners. To do this, click the “Manage groups” option from the panel tab and click “Add new” at the top. At this point you can add and remove advertisements to this particular group. All ads in this group will be rotated in one place on your blog.
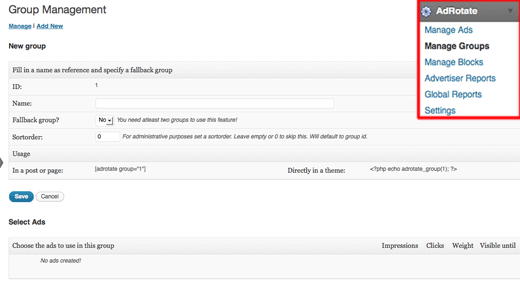
You may also notice that there is a “Manage blocks” option in the sidebar. Blocks are sort of groups of groups. That means that if you have several groups that you would block together, this is the feature you may want to use.
Displaying Ads in Your Blog
Once you have created ads and groups, you need to display these ads in your blog. You can use several methods to display the banners. You can use PHP, widgets or shortcodes. Remember that shortcodes can only be included in posts and pages and widgets can be used if you want to place advertisements in your sidebar. Additionally, you can use some PHP coding if you want to have a complete control over your banners. Using PHP coding is a bit advanced, so you may need to apply for WordPress training in Singapore if you want to use this technique.
The most efficient way to display an ad in a post is to use a shortcode. To use the shortcode for a certain ad you want to place into your post, go back to the ad or group page and find the heading that says “Usage”. Below this you will see two options. The first labeled as “In a post or page” is your shortcode.

Copy this code and paste it into a post or page to have your banners displayed there.
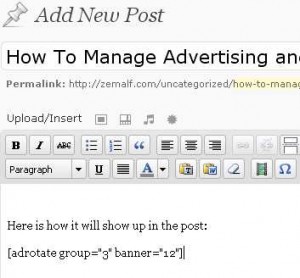
On the other side, if you would like to display an ad in a sidebar, go to “Appearance” and “Widgets”. Then add the AdRotate widget to a sidebar area and configure the group ID or banner ID you want to add to the sidebar. Finally, if you find this hard to accomplish, you may want to opt for WordPress training.