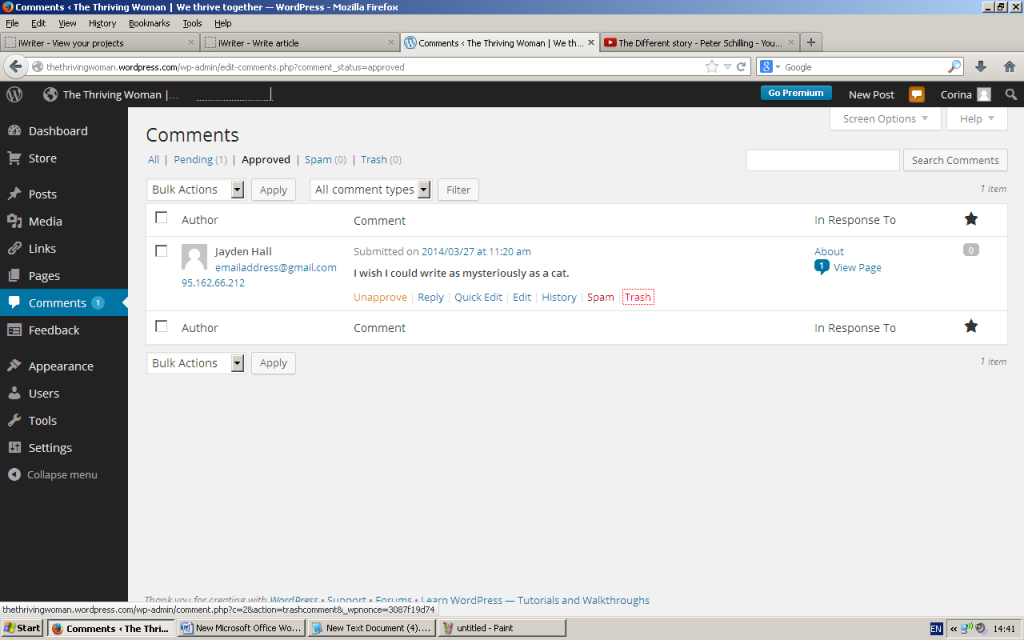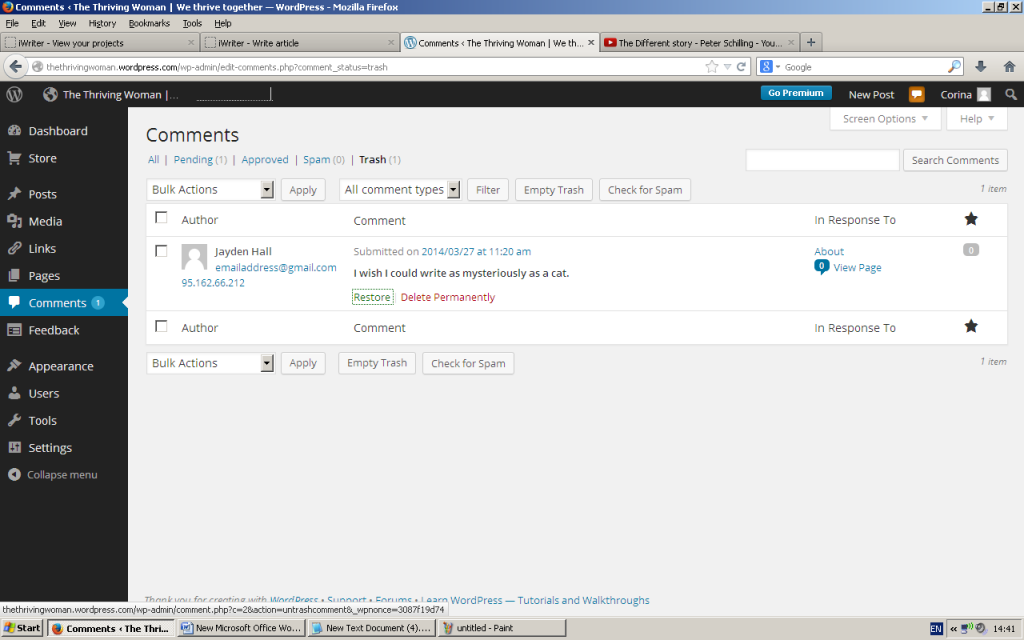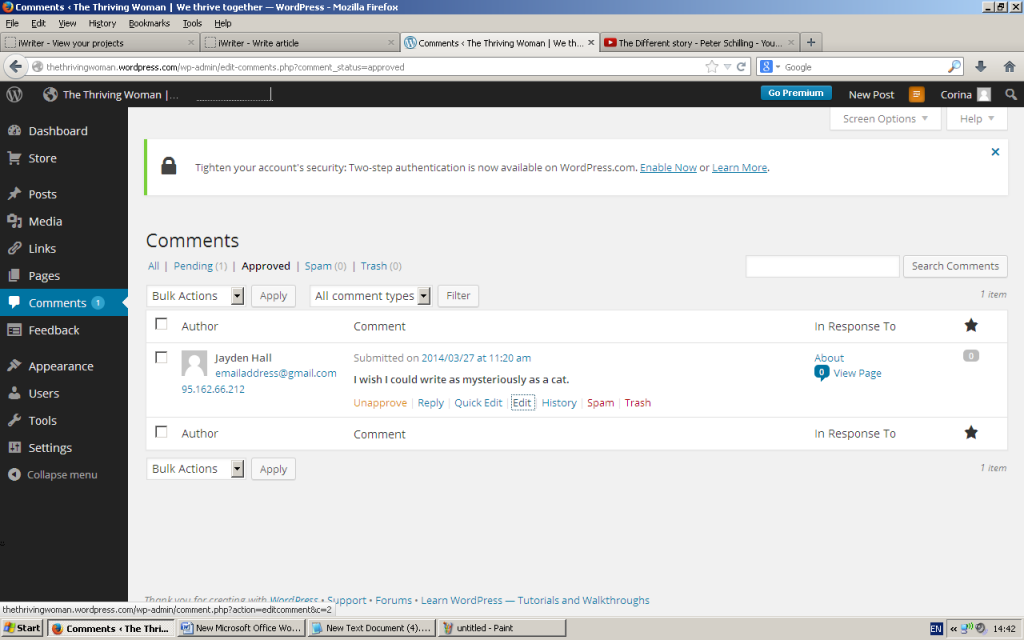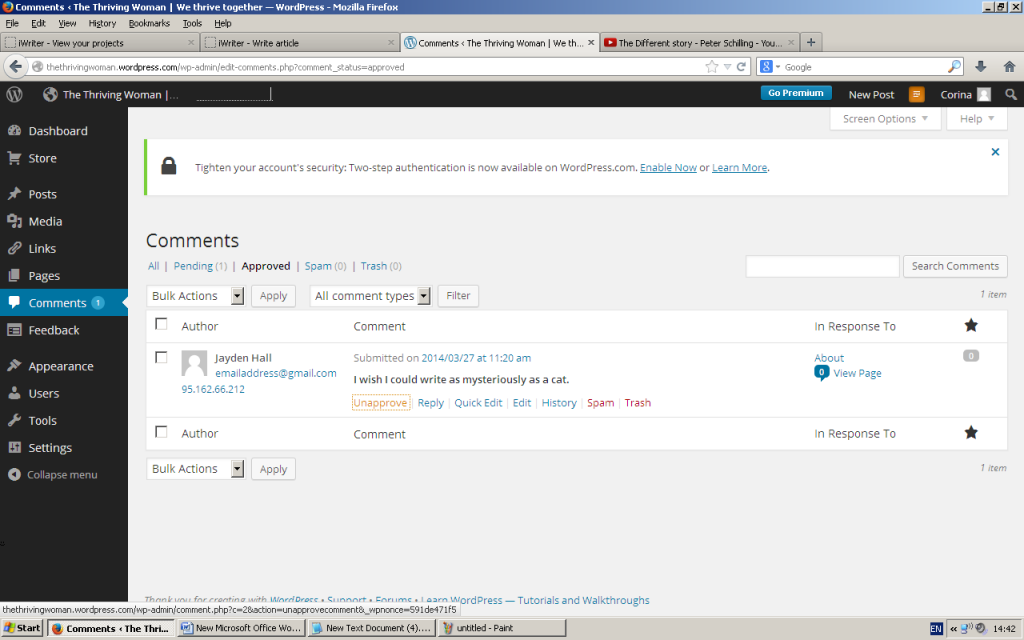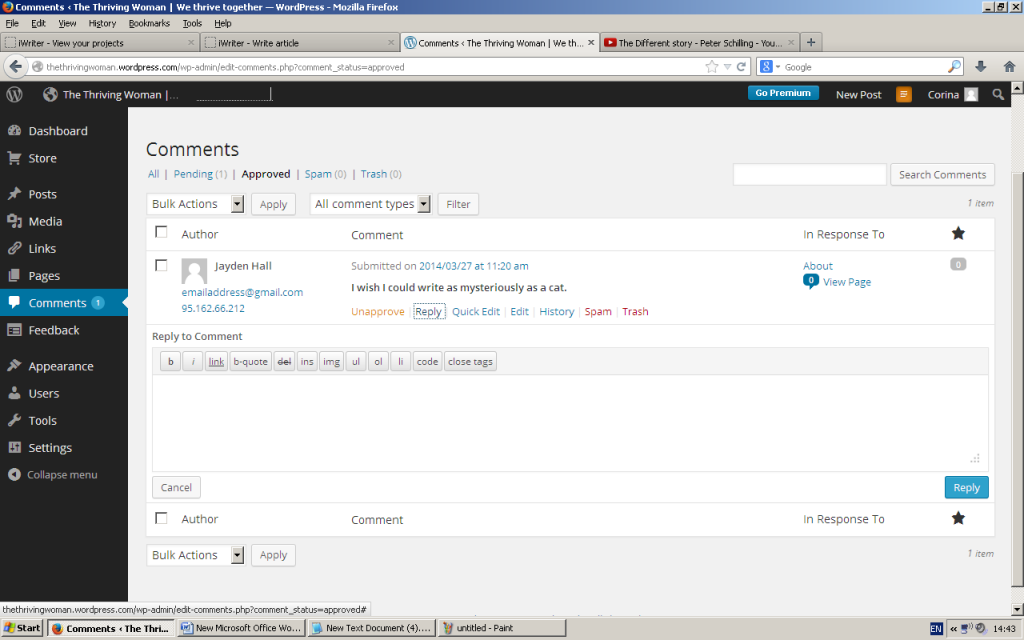How to Show Pleasant Comments Made On Your Site
Known as one of the best platforms for building websites, WordPress offers individuals countless options and features they can use in order to successfully customize them and enhance their functionality, as well.
Moderating the comments others make on your website might be substantially easier than you can actually think, particularly because WordPress provides ease of use to all individuals, regardless of their experience, coding or programming skills.
The tutorial below will teach you everything you really need to know about moderating comments made on your website.
How Do I Access the Comments Made on My Website?
To access your comments, you have to first go to your website’s dashboard (WordPress admin panel). On the navigation bar on the left side of the screen, locate “Comments” section under “Pages”. Note: if you are not using the latest version of WordPress, the placement of “Comments” section is going to be the same either way.
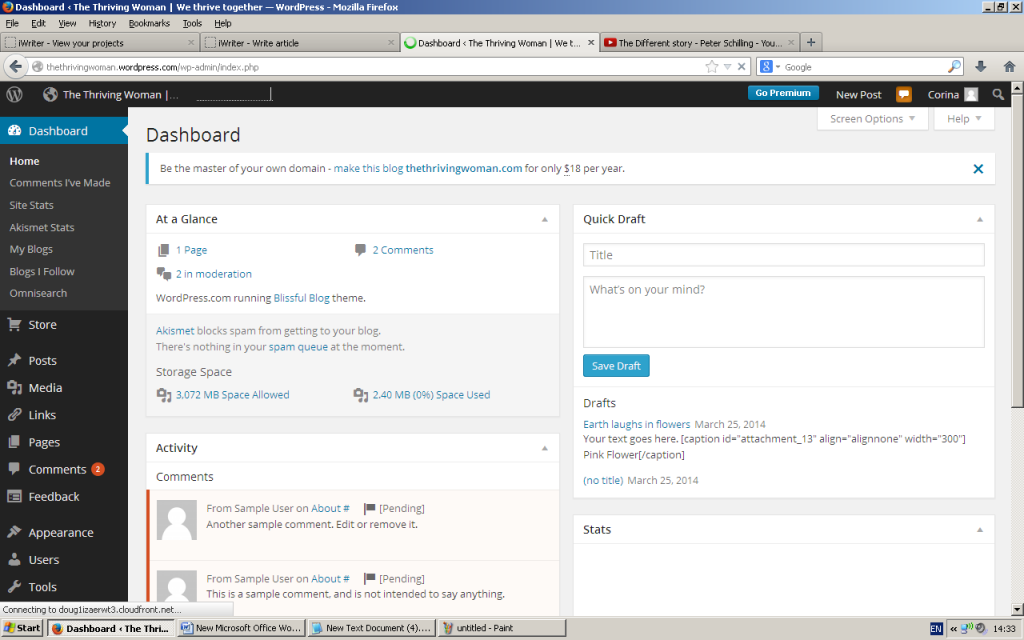
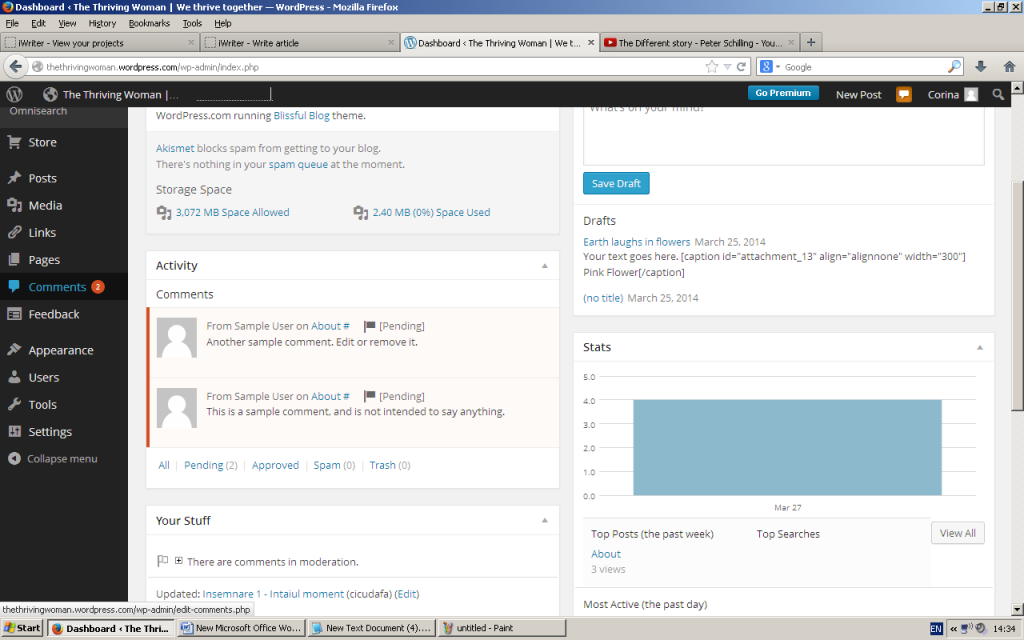
Approving and Unapproving Comments
If you have adjusted your comments options so that you have to first approve comments before they get published on your website, then all comments will appear under “Pending” section of “Comments” main screen. To approve them, you can either hover them with your mouse and click “Approve”, or click “Edit”, mark “Approved” in “Status” section of the edit page and click “Update”. This will automatically publish the comments on your website.
To disapprove a comment and remove it from public view, go to “Approved” section, hover the particular comment with your mouse and click “Unapprove”. It will be automatically removed from public view, and it will be listed again as pending approval under “Pending” section. Note: comments can be approved only if they are in “Pending” section, and disapproved if they are in “Approved” section.
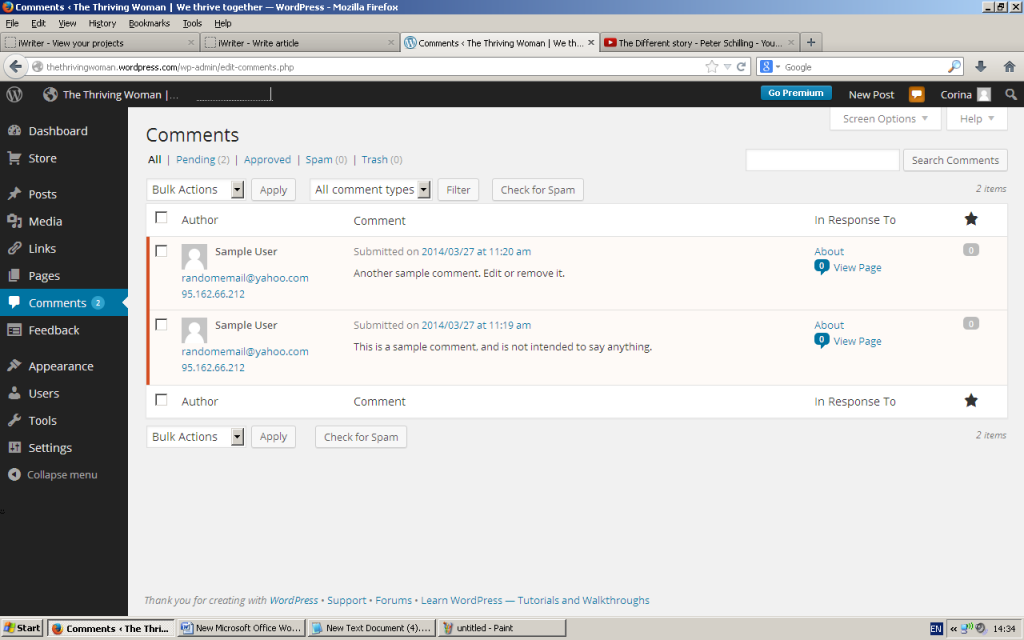
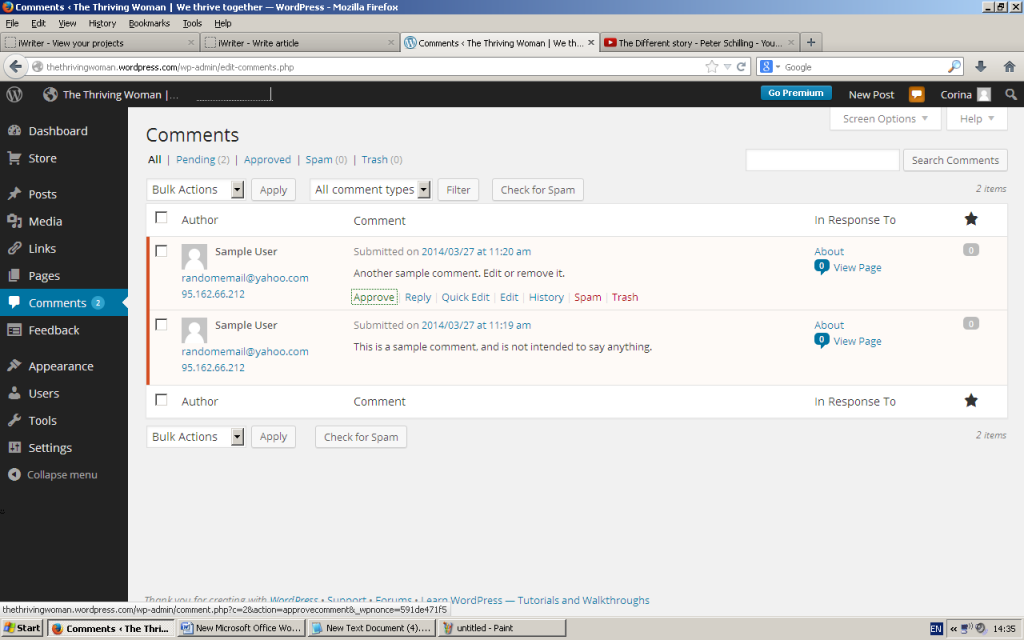
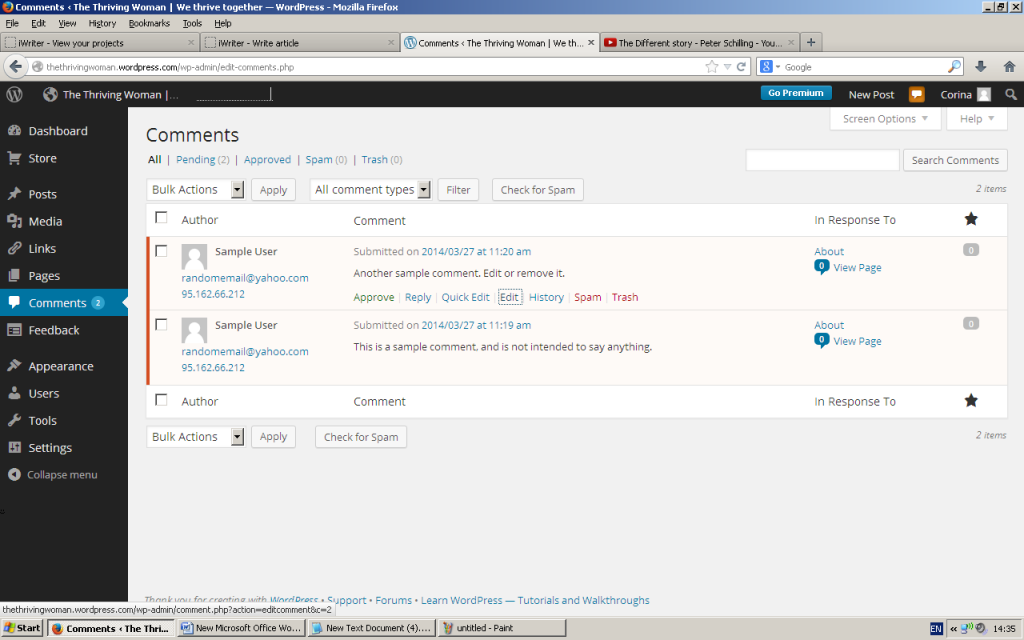
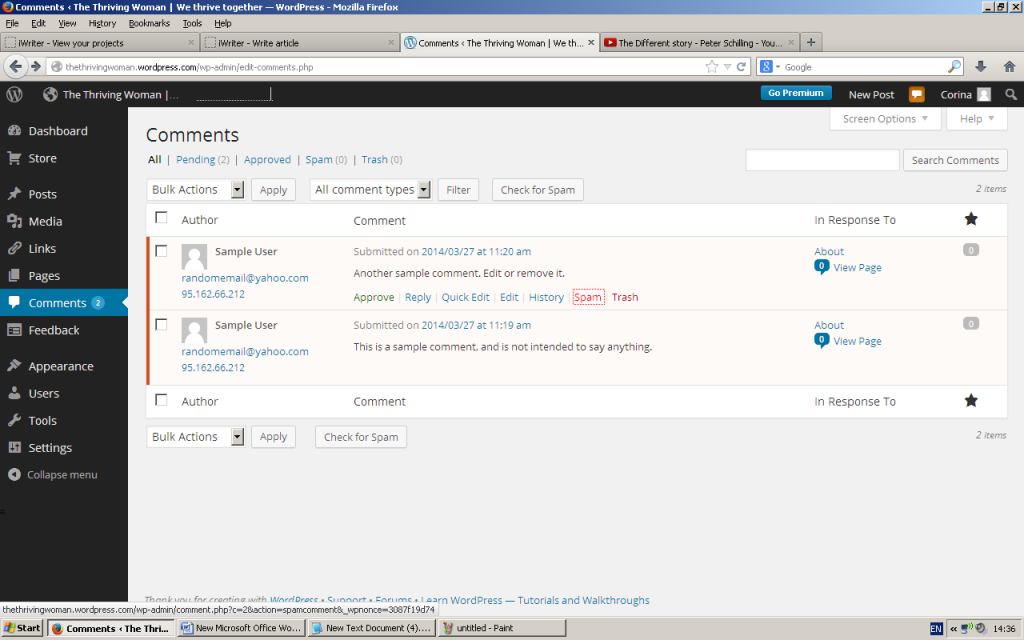
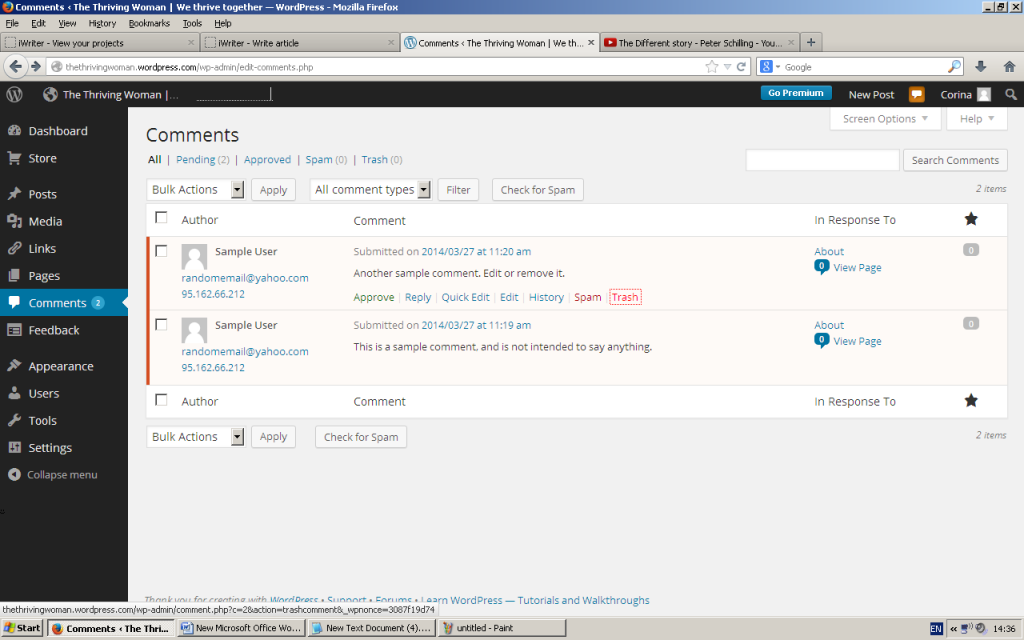
Editing Comments
The simplest, yet most complex moderation tool you have is editing comments. Whether we talk about approved comments or comments pending approval, they all can be edited as long as they are not removed or marked as spam. You have two options when it comes to editing a comment: Quick Edit or Edit.
The “Quick Edit” enables you to edit comments on the go in a timely fashion, displaying only a part of the options you have when choosing “Edit”. To quickly edit a comment, hover it with your mouse and click “Quick Edit”. Three fields will appear: Name, Email and URL, as well as a text box where the comment really is. Change the name and email address of the person who has made the comment, and add, edit or remove the URL if necessary. As for the comment itself, you can easily edit its contents as desired, and you can use the formatting tags in order to enhance its appearance or optimize it for search engines. Let’s say that you want to edit the second comment in this example: change name from “Jean Valjean” to “Zack D. Andrew”, the email address from ‘[email protected]”’to ‘[email protected]’ and edit the URL from “www.yourdomainname.com” to “www.sampledomain.org”. Now edit the comment itself and write “This is my first comment; edit or remove it” instead of ‘Sample comment; learn how to moderate your comments’. Let’s put the text in bold: click “b” and then “/ b” where you want the strong text to be. Click “Update”.
The “Edit” function is more complex, as it allows you to adjust other settings aside from the ones mentioned above. To access it, hover the comment that you want to edit with your mouse and click “Edit”. You will see the same three fields and text box, as well as a “Status” section, which enables you to edit the status of your comment or change its publication date and time. Edit the name, email, URL and comment as mentioned above, then change the status of your comment to “Approved” if you want to publish it, or “Spam” if you want to mark it as spam. To edit the date and time, click “Edit” beside them, make the adjustments and click “OK”. Now click “Update”.
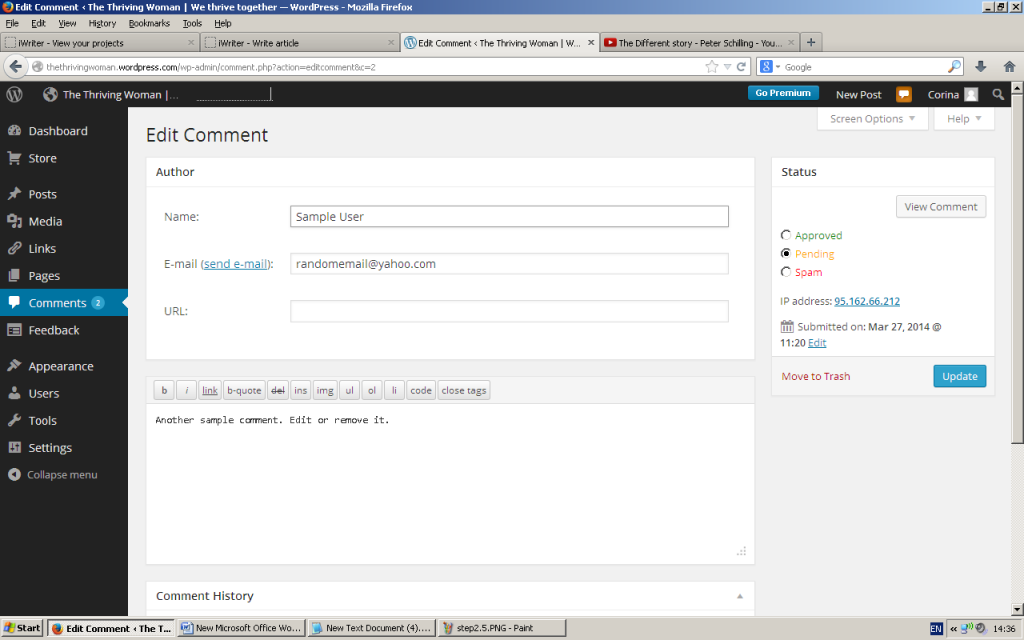
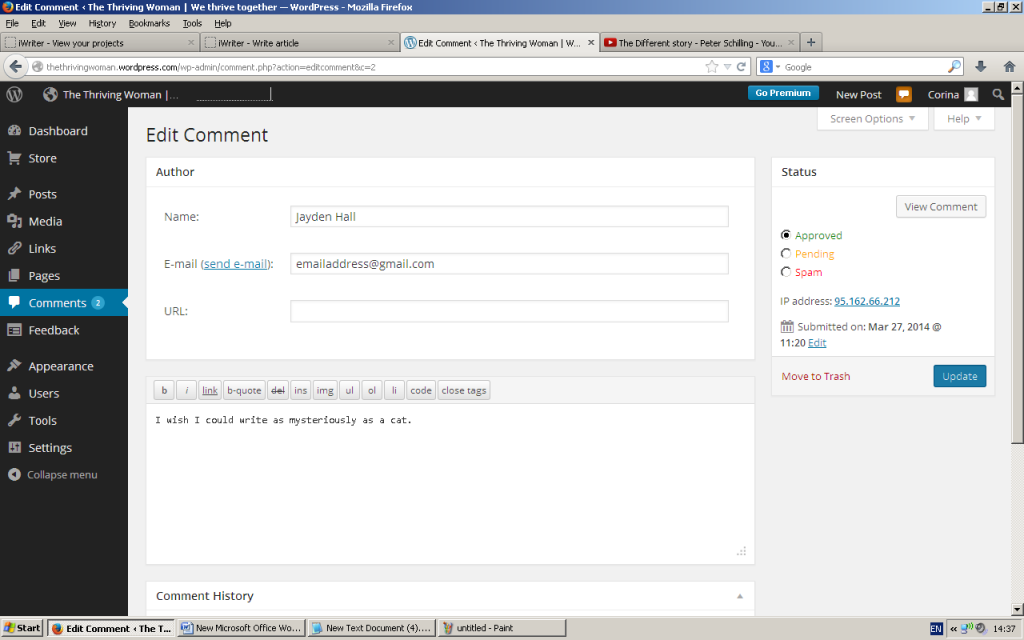
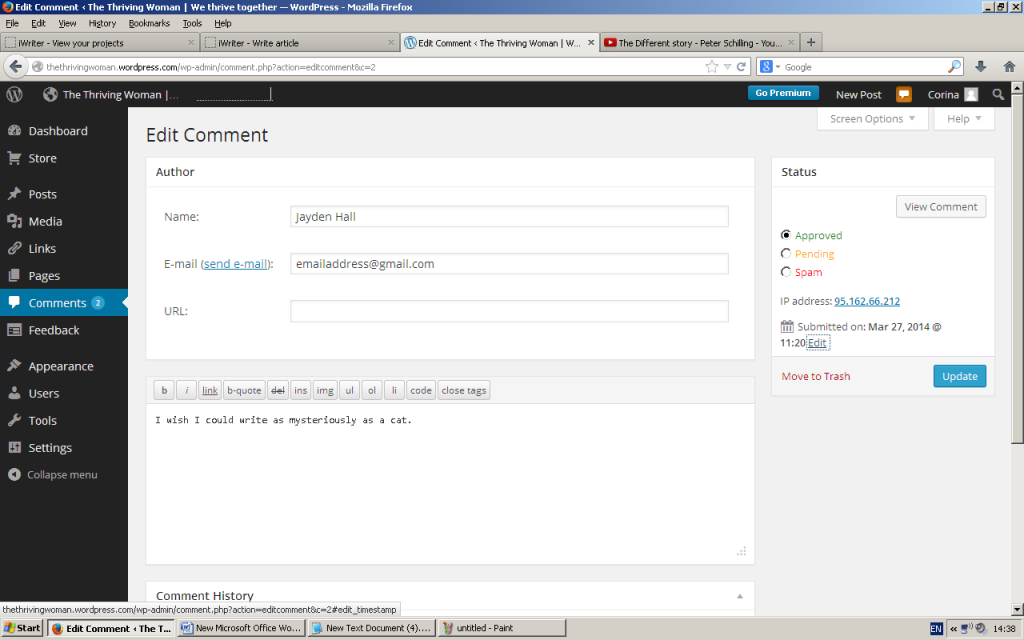
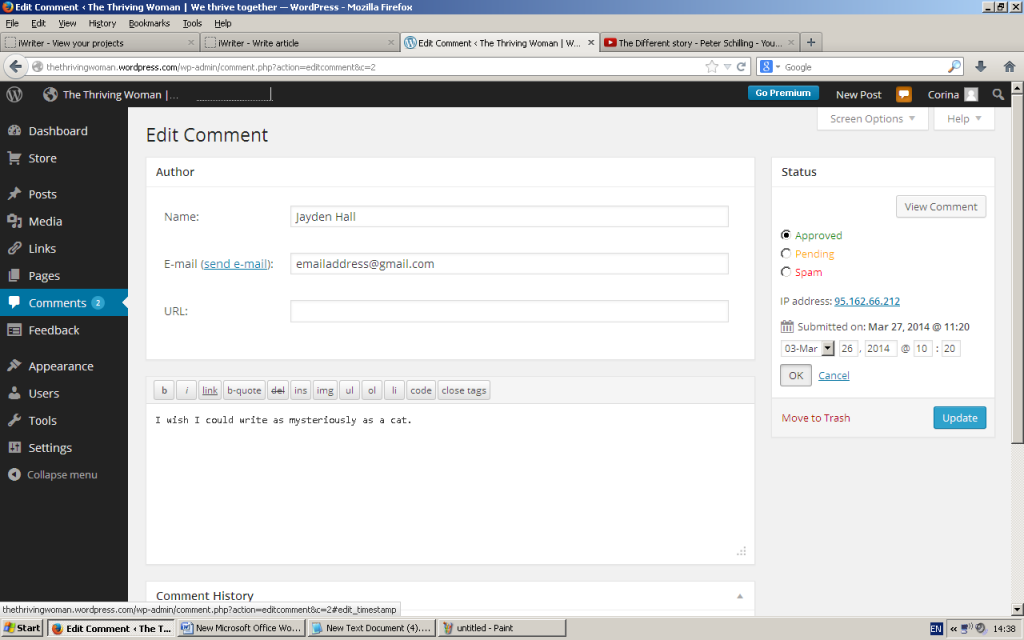
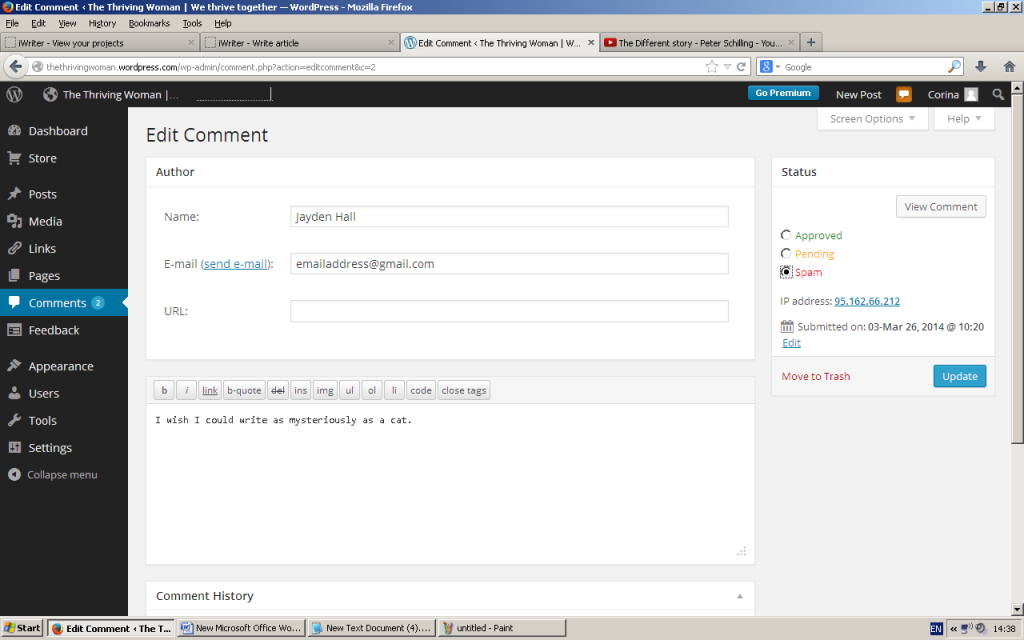
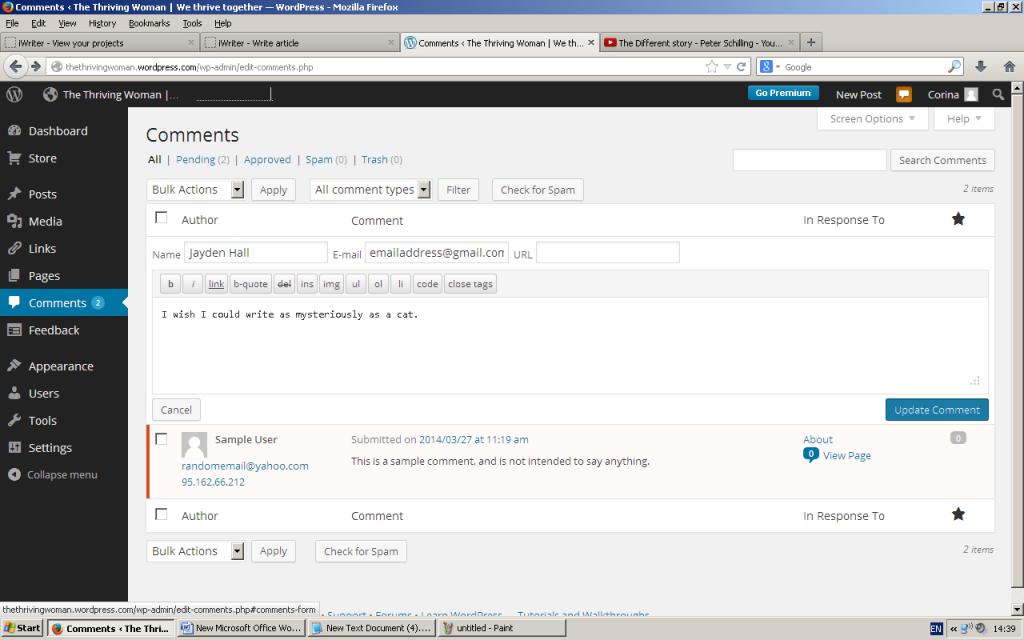
Removing and Marking Comments as Spam
You can easily remove comments from your “Pending” or “Approved” section if you want by hovering them with your mouse and clicking “Trash”. If you want to delete them permanently, go to “Trash”, hover them with your mouse and click ‘Delete Permanently’. To retrieve them, click “Restore” instead, and they will appear under the same section where they were before you deleted them.
As for marking comments as spam, this functionality is available only for the comments under “Approved” or “Pending”. To mark a comment as spam, hover it with your mouse and click “Spam”. To delete it permanently or restore it from spam, go to “Spam” section, put your mouse over it and click “Delete Permanently” or “Not Spam” respectively.